The list of CollaBoard features gets longer and longer! This week, we introduced several additions to the Search menu, a new and very useful Pin feature, Change Ownership capabilities, and more. Let’s have a look at all the new features: Search, Pin, Own.
Search Videos and Images
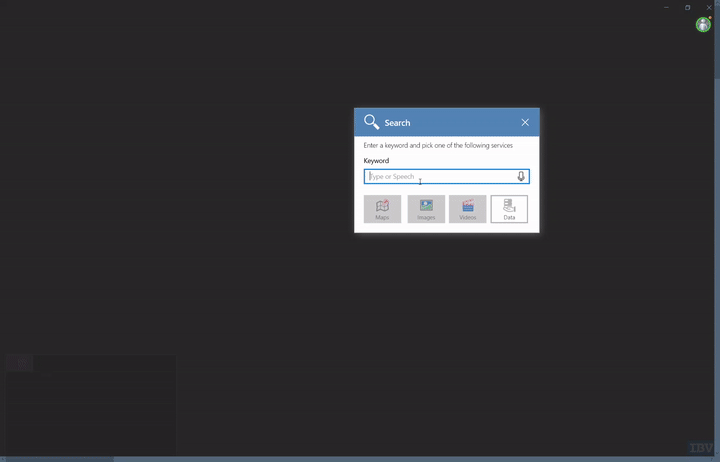
The Search menu allows you to look for videos and images directly from CollaBoard. Say you need a picture in the middle of a brainstorming session. Or maybe you are preparing a concept or a mood board, and you would like to quickly embed a video without breaking your flow. You can find these contents directly from CollaBoard: there is no need to switch applications.
Open the Search menu and select the type of media you wish to find by clicking on the corresponding button: map, image, video or even data from your own database (database integration available on demand). A new window with the results will open. Just drag and drop the selected file to the canvas. All done! No need to download pictures and videos and upload them: the files will be directly streamed or added from their source.
Pin your Tiles to the Canvas
Moving your tiles across the board is very useful. But what if you need to keep them in a certain position? You can pin any tile to the canvas by clicking on the pin button in the tile toolbar. This way, the tile will remain in the same position while you work on the board. To unpin, simply click the same button again.
Pin the most important tiles at the center or the side of the board to keep them in place. For instance, you may want to pin a meeting agenda, guidelines, or even a list of tasks to keep your team consistently on the same page. You can even pin tiles over other tiles: try pinning a Sticky Note over a video or a document to provide feedback, just as you would do on a physical pinwall. Evaluate and discuss ideas with your virtual team. Hold a virtual workshop as if it were in real life.
Business Model Canvas in CollaBoard
Own your Projects and Transfer Ownership
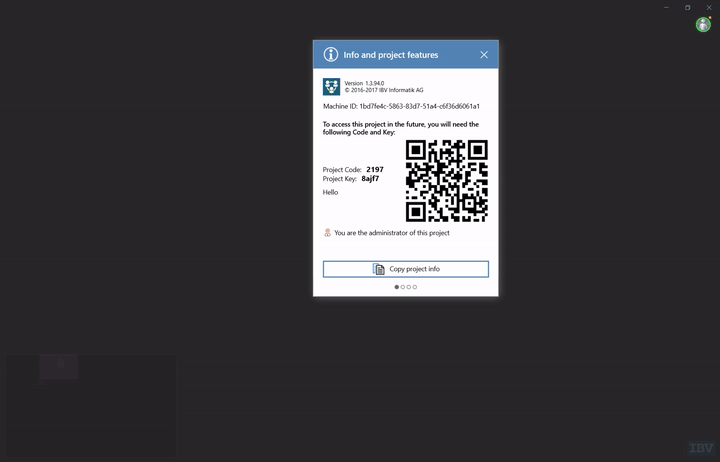
As Project Owner, you can change the project name and reset the project key. But what if you wish to assign your project to another team member, for instance during your holidays? Go to the Info menu and swipe left three times to reveal the project features menu. There, you will see a list of all the users currently in the project: simply select one and click on “Change ownership” to transfer your Owner privileges (as pictured). Alternatively, you can invite the new project owner by email by entering his or her address in the dedicated field.
User Overview
Is there a way to know who the project owner is? Of course. In CollaBoard projects, you can see a small, round icon for each online user in the top-right corner of the app. The owner icon is marked with a star. Not only: if a user is offline, his icon will disappear.
Furthermore, if a user is logged into the CollaBoard project, but the app is out of focus, his icon will be circled in red. Parallely, if a user is online and is actively using CollaBoard, his icon will be circled in green.
This way, everybody can have a complete overview of who is working on a certain project and his status (active/inactive) at any given moment.
… And More!
We also added a useful option to change the background picture of a project canvas. Simply go to the Info menu and swipe left twice to reveal the project features menu. From there, click on “Set Background Picture” and select the image you wish to use. To remove the image, click on “Clear Background Image” in the same menu. Easy, right?
Enjoy the new CollaBoard features and don’t forget to let us know in the comments!

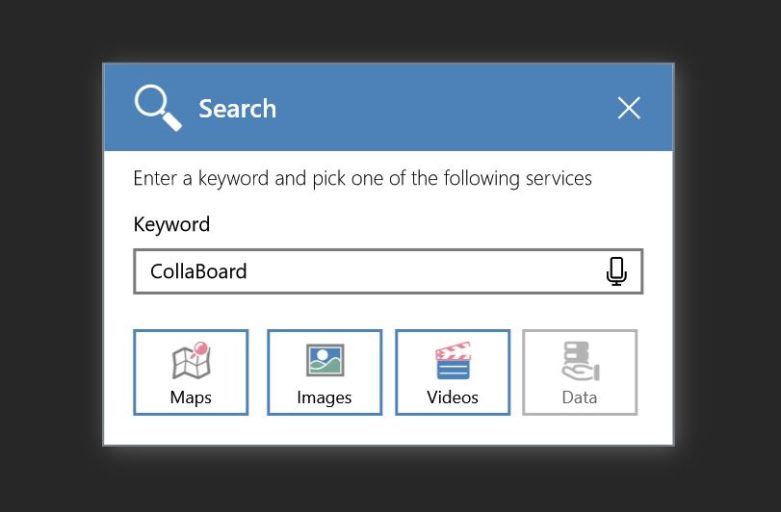

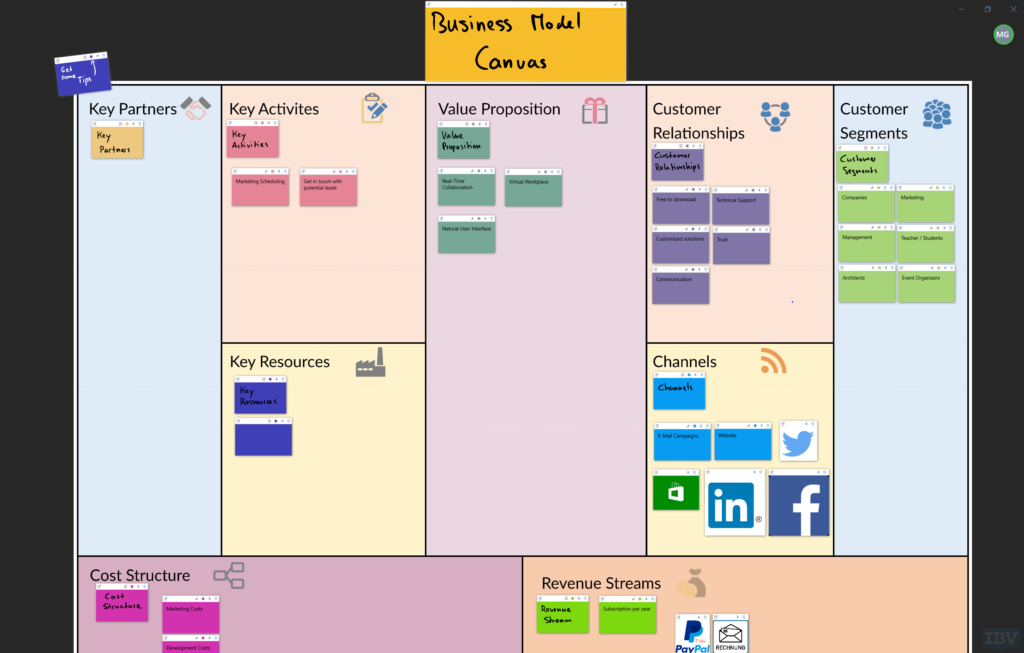
Pingback:How to Run a Virtual Workshop on Multiple Surface Hubs | IBV Solutions